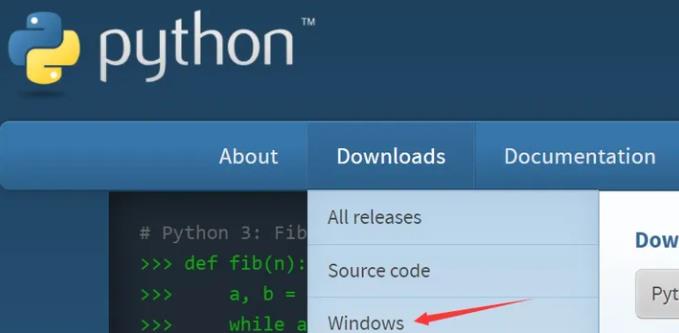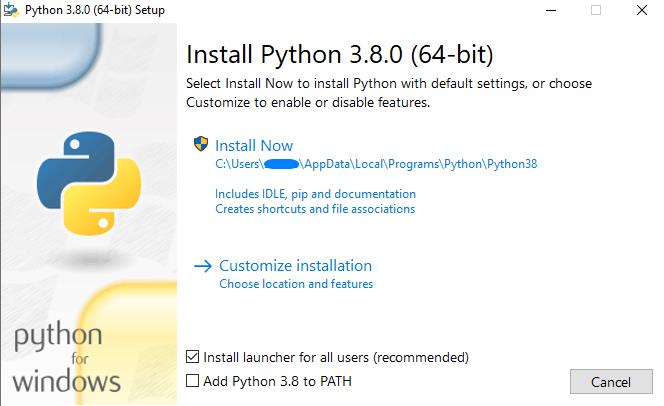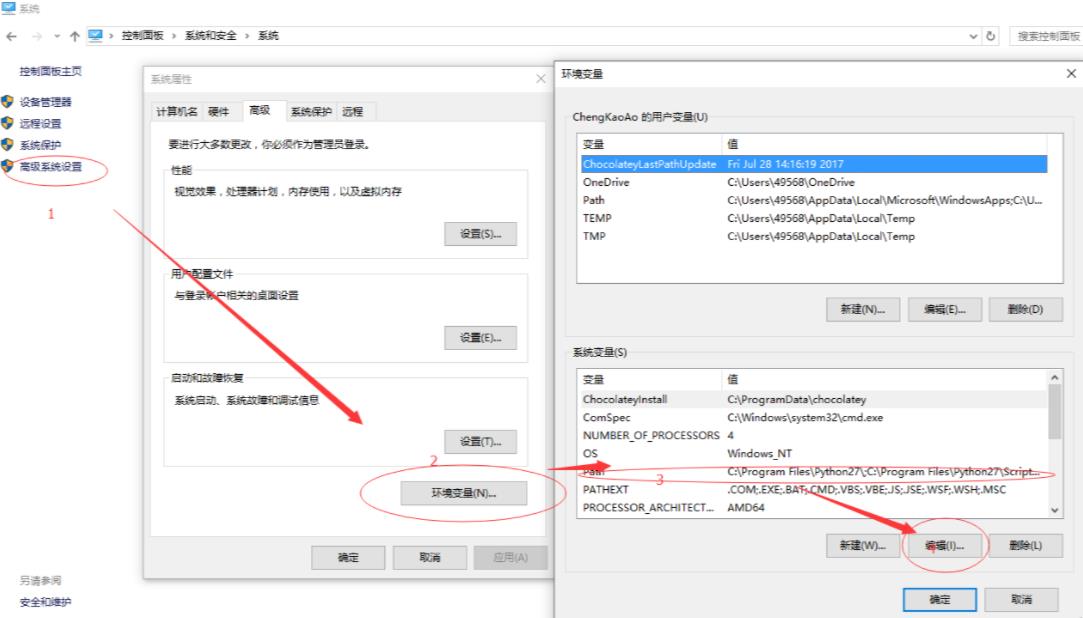python下载安装教程电脑版(2024已更新)
python下载安装教程电脑版(2024已更新)具体介绍如下:
1. 在官网选择合适版本
首先,我们需要从Python官方网站下载合适的Python版本。请按照以下步骤进行操作:
- 打开Python官方网站:https://www.python.org/
- 在页面上找到 "Downloads"(下载)选项,并点击进入下载页面。
- 在下载页面中,你可以看到各种可用的Python版本。如果你的电脑是Windows系统,我们选择下载Windows版本。
- 目前最新的稳定版本是Python 3.10.1,你可以在下拉菜单中选择你想要的版本。
- 点击对应版本的下载链接,即可开始下载安装程序(installer)。如果下载速度较慢,你可以尝试使用手机热点提供网络连接,以提高下载速度。
- 另外,你也可以选择使用国内镜像下载,选择合适的版本并下载对应的exe文件(适用于Windows 64位机器)。
2. 安装Python
下载完成后,我们可以开始安装Python。请按照以下步骤进行操作:
- 双击打开下载的安装程序(installer)。
- 在安装向导中,确保勾选 "Add Python * to PATH"(将Python添加到系统环境变量中,这样可以在命令行中直接使用Python命令),然后点击 "Install Now"(立即安装)。
- 稍等片刻,安装过程将会自动进行。安装完成后,会显示安装成功的界面,点击 "Close"(关闭)按钮。
- 如果你忘记勾选 "Add Python * to PATH",你可以手动添加环境变量。以下是手动添加环境变量的步骤:
- 在Windows系统中,使用全局搜索功能搜索并打开 "环境变量" 设置。
- 在 "环境变量" 对话框中,双击编辑 "Path"(路径)变量。
- 点击 "浏览",找到Python安装的位置(例如:"C:\Users\你的用户名\AppData\Local\Programs\Python\Python310",其中Python310表示Python的版本号)。
- 点击 "确定" 保存设置。(你也可以点击 "新建",然后将Python安装路径复制进去。)
- 如果你无法找到 "AppData" 文件夹,你需要将隐藏项目显示出来。方法如下:
- 在Windows 11中,点击 "开始" 按钮,搜索 "文件夹选项",然后打开 "文件夹选项"。
- 在 "文件夹选项" 对话框的 "查看" 选项卡中,找到 "隐藏已知文件类型的扩展名" 和 "隐藏受保护的操作系统文件",取消勾选。
- 点击 "确定" 保存设置。
3. 验证安装结果
现在,让我们验证一下Python是否成功安装并配置好了环境变量。按照以下步骤进行操作:
- 按下Win+R键,打开运行窗口。
- 输入 "cmd",然后按下回车键,打开命令提示符窗口。
- 在命令提示符中,输入 "python",然后按下回车键。
- 如果成功安装并配置好了环境变量,你将看到Python的版本信息,说明安装成功。
- 输入 "print('hello world')",开始你的Python学习之旅。
- 输入 "exit()" 退出Python命令提示符。
恭喜!你已经成功下载并安装了Python。现在你可以开始使用Python进行编程和开发了。祝你学习愉快!
注意:本教程仅适用于电脑版Python安装。如需安装其他操作系统版本,请参考官方文档或相关教程。
相关资源
常见问题解答
Q: 我在官网下载速度很慢,有其他下载途径吗?
A: 如果在官网下载速度较慢,你可以尝试使用手机热点提供网络连接,重新下载安装程序,速度可能会有所提升。另外,你也可以使用国内镜像站点进行下载。
- 中国科学技术大学 : https://pypi.mirrors.ustc.edu.cn/simple
- 豆瓣:http://pypi.douban.com/simple/
- 阿里云:http://mirrors.aliyun.com/pypi/simple/
Q: 安装过程中是否需要勾选"Add Python * to PATH"?
A: 是的,建议勾选"Add Python * to PATH"选项,这样会自动将Python添加到系统环境变量中,方便在命令行中直接使用Python命令。
Q: 如果忘记勾选"Add Python * to PATH",怎么添加环境变量?
A: 如果你忘记勾选"Add Python * to PATH"选项,你可以手动添加环境变量。具体步骤如下:
- 在Windows系统中,使用全局搜索功能搜索并打开"环境变量"设置。
- 在"环境变量"对话框中,双击编辑"Path"(路径)变量。
- 点击"浏览",找到Python安装的位置(例如:"C:\Users\你的用户名\AppData\Local\Programs\Python\Python310")。
- 点击"确定"保存设置。你也可以点击"新建",然后将Python安装路径复制进去。
Q: 如何验证Python安装是否成功?
A: 可以通过以下步骤验证Python安装是否成功:
- 按下Win+R键,打开运行窗口。
- 输入"cmd",然后按下回车键,打开命令提示符窗口。
- 在命令提示符中,输入"python",然后按下回车键。
- 如果成功安装并配置好了环境变量,你将看到Python的版本信息,说明安装成功。
Q: 如何退出Python命令提示符?
A: 在Python命令提示符中,输入"exit()",然后按下回车键即可退出。
希望本教程能够帮助你顺利下载并安装Python,开始你的编程之旅。如果你有任何问题或需要进一步的帮助,请参考官方文档或寻找相关资源进行解决。祝你学习愉快!