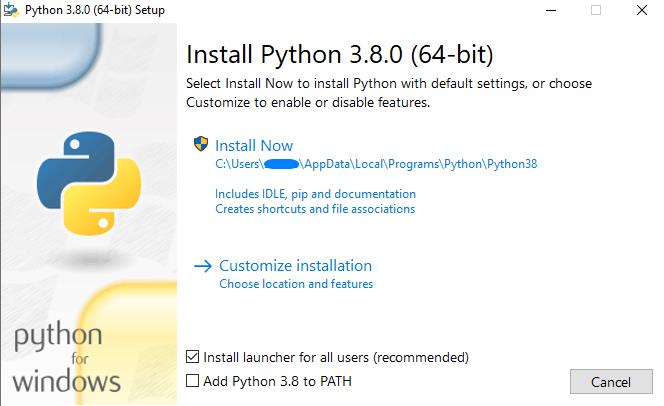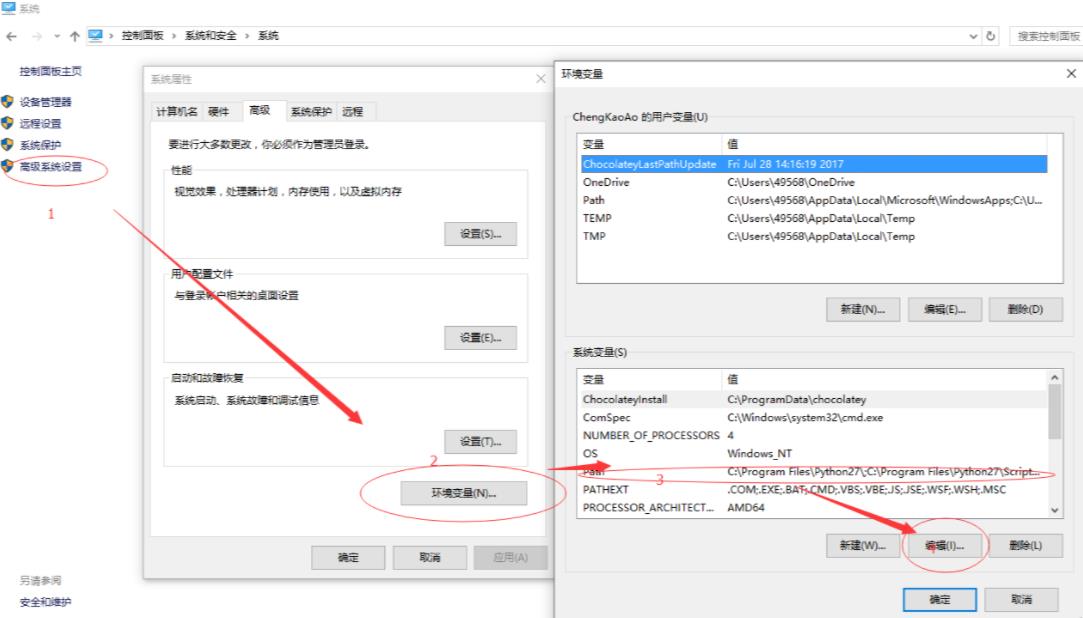python安装教程(如何安装python到windows系统电脑)
当你在Windows系统上安装Python时,可以按照以下详细步骤进行操作:
视频教学
Python的安装教程和激活方法。首先需要进入Python官网下载安装程序,选择默认或自定义安装路径,并全都勾选安装选项。安装完成后,需要激活Python,可以使用激活包或者自己手动激活。此外,视频还介绍了如何创建Python文件和如何在Python中运行代码。最后,作者提醒读者在弹幕或淘宝上获取激活包。
1. 下载Python安装程序:
访问Python官方网站:Python Downloads,并单击页面上的“Downloads”按钮。选择你需要的Python版本。建议选择最新的稳定版本,并确保选择了适用于你系统的32位或64位版本。
官方下载地址:https://www.python.org/downloads/
2. 下载安装程序:
单击选择的Python版本后,滚动到页面底部,你会看到不同操作系统的安装程序链接。在Windows下,选择下载.exe文件的安装程序。
3. 运行安装程序:
双击下载的安装程序,启动安装向导。
4. 启动安装向导:
在安装向导中,务必选中以下两个复选框:
- Add Python X.X to PATH: 将Python添加到系统的环境变量中,使你可以在命令行中直接运行Python。
- Customize installation: 允许你自定义安装设置。
5. 选择安装位置(可选):
如果选择“Customize installation”,在下一步中可以选择Python的安装位置。通常情况下,使用默认设置即可。
6. 安装:
单击“Install Now”按钮,开始安装Python。等待安装完成,可能需要一些时间。
7. 环境变量设置:
在安装完成后,在系统的环境变量中添加Python路径。这是为了能够在任何地方通过命令行访问Python。按以下步骤操作:
- 右键点击“此电脑”(或桌面上的“计算机”),选择“属性”。
- 在左侧导航栏中,选择“高级系统设置”。
- 在弹出窗口中,点击“环境变量”按钮。
- 在“系统变量”部分,找到并选择名为“Path”的变量,然后点击“编辑”。
- 在编辑窗口中,点击“新建”并添加Python的安装路径,例如:
C:\Python39(确保路径与你的实际安装路径匹配)。
8. 完成安装:
安装完成后,你将看到一个“Setup was successful”(安装成功)的消息。确保勾选上“Disable path length limit”(禁用路径长度限制)。
9. 验证安装:
打开命令提示符(Command Prompt)或PowerShell,并输入以下命令来验证Python是否成功安装:
python --version
或在较新的Python版本中使用:
python -m venv --version
如果一切正常,将显示Python的版本号。
现在,你已经成功在Windows系统上安装了Python,并且已将Python添加到系统的环境变量中,可以方便地在命令行中访问。你可以开始编写和运行Python代码了。