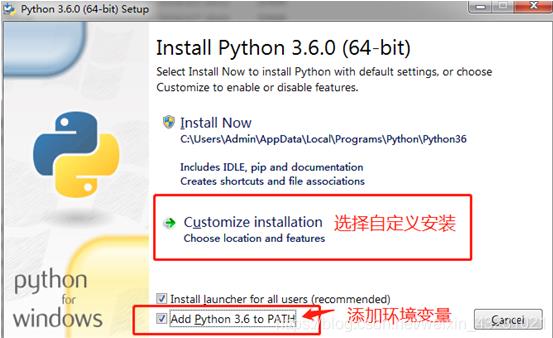Python 3.6 安装教程
Python是一种广泛使用的高级编程语言,自1991年推出以来一直在不断发展。尤其在服务器端编程中,Python变得越来越受欢迎,因为它被认为是最流行和灵活的编程语言之一。
在本教程中,我们将详细介绍如何在Windows 10系统上安装Python 3.6。以下是步骤和详细说明:
先决条件
确保你的系统是Windows 10,并且具有管理员权限。你需要使用默认的命令提示符(Command Prompt)。
Python 3.6 安装步骤
步骤 1:选择Python版本
在安装过程中,需要下载官方Python .exe安装程序并在系统上运行它。
版本的选择取决于你在Python中的具体需求。如果你正在处理一个使用Python 3.6编写的项目,你可能需要安装这个版本。如果你是从头开始启动项目,你可以选择任何你喜欢的版本。
步骤 2:下载Python可执行安装程序
- 打开你的网络浏览器,访问官方Python网站的Windows下载页面。
- 在页面上找到Python 3.6的版本,点击下载链接。当前最新版本可能是Python 3.6.x。
- 选择适用于你系统的安装程序,如果你的Windows是32位系统,选择Windows x86可执行安装程序,如果是64位系统,选择Windows x86-64可执行安装程序。
步骤 3:运行可执行安装程序
- 下载完安装程序后,运行它。在本例中,我们使用的是Python 3.6的安装程序。
- 确保选择“Install launcher for all users”和“Add Python 3.6 to PATH”复选框。后者将解释器放入执行路径中。
- 选择“Install Now” - 推荐的安装选项,其中包括Pip和IDLE。
步骤 4:验证Python安装
在系统上找到Python的安装目录,例如C:\Users\Username\AppData\Local\Programs\Python\Python36(根据你安装的版本而定)。
双击python.exe,确保安装成功。你还可以在命令提示符中输入python -V来检查已安装的Python版本。
步骤 5:验证Pip安装
如果你选择安装较早版本的Python,可能未预安装Pip。Pip是Python软件包的强大管理系统,确保它已安装。
在命令提示符中输入pip -V,如果安装成功,将显示相关信息。
步骤 6:将Python路径添加到环境变量(可选)
如果安装程序没有包含“Add Python to PATH”选项,或者你未选择该选项,建议将Python路径添加到系统变量中。
- 打开开始菜单,运行“Run”应用程序。
- 输入
sysdm.cpl并点击确定,打开系统属性窗口。 - 切换到“高级”选项卡,选择“环境变量”。
- 在系统变量中找到并选择“Path”变量。
- 点击编辑,将python.exe文件的路径前加上分号(;)。例如,添加“;C:\Python36”。
- 确认并关闭所有窗口。
通过这个设置,你可以在命令提示符中直接执行Python脚本,而不需要输入完整的路径。
步骤 7:安装virtualenv(可选)
最后,如果你想要为Python项目创建独立的虚拟环境,可以安装virtualenv。
在命令提示符中输入以下命令:
pip install virtualenv
安装完成后,你就可以在项目中使用独立的虚拟环境了。
其他版本安装教学
结论
通过本教程,我们详细介绍了在Windows系统上安装Python 3.6的步骤。选择适当的版本,确保Pip安装,以及在多个项目开发时使用虚拟环境,可以使你的Python开发更加灵活和可维护。
如果你想升级到Python的新版本,请参考我们的升级指南。希望这个教程对你的Python安装过程有所帮助。
如有其他问题,请查阅官方文档或在社区中寻求帮助。祝你在Python的世界里编写愉快的代码!